不知道你用Excel时有没有经常用到“Ctrl+G”这个快捷键,按下这个快捷键打开有个定位条件框的窗口。

这个窗口的功能实在是太实用了,能帮你快速解决在工作存在的很多问题。
我们可以先来看一下这个窗口:

那么,接下来就来和大家说说这个窗口的一些实用的小技能。
一、快速地填充空白的单元格
如现在有一个表格,我们要在选中的范围内把空白的单元格填上一样的数值,那么我们就可以这样操作。
首先,先【框选】出所要填充数值的范围,然后按下【Ctrl+G】快捷键,跳出【定位】窗口,我们点击【定位条件】—【空值】,最后按确定。


这个时候可以看到,空白的单元格已经标注出来,我们此时在条件框输入要输的数值,跟着按下【Ctrl+Enter】,就一键把空白单元格全都填充完成啦。


二、一键删除多余的隔行空白行
其实这个小技巧和第一个小技巧步骤有所相似。如现在有一个表格,我们要在选中的范围内把空白行一键删除,那么我们就可以这样操作。
首先,先【框选】出所要填充数值的范围,然后按下【Ctrl+G】快捷键,跳出【定位】窗口,我们点击【定位条件】—【空值】,最后按确定。


这个时候可以看到,空白行已经标注出来,我们此时点击【右键】—【删除】—【整行】,就一键把空白行全都一键删除啦。

三、快速找出两列数据中不同的内容
其实这个也很简单,也是按下【Ctrl+G】快捷键,跳出【定位】窗口,然后我们点击【定位条件】—【行内容差异单元格】,最后按确定。我们就可以看到不一样的内容就被标注出来,跟着标注上颜色即可区分出来。


四、快速填充已经被合并的单元格
比如有个表格,姓名一列已经被合并了,现在要把它们取消合并,并且快速填充相应的内容,就可以这样操作。
首先,先框选中范围,【取消单元格】合并。


然后按下【Ctrl+G】快捷键,跳出【定位】窗口,然后我们点击【定位条件】—【空值】,最后按确定。


最后,在【编辑栏】输入【=】,点击【上一个单元格】,按下【Ctrl+Enter】,这样取消被合并的单元格就一下子填充完成了。


五、快速批量计算结果
比如你有个表格,你需要进行计算多列数据总额,就可以这样操作。
首先按下【Ctrl+G】快捷键,跳出【定位】窗口,然后我们点击【定位条件】—【空值】,按确定。最后按快捷键【Alt+=】,就可以一键求出多列数据的和了。



以上就是几个关于“Ctrl+G”比较实用的功能,然而“Ctrl+G”快捷键还有很多小功能帮助大家快速解决问题,大家也可以去多研究研究哦。
本文为Excel实用技巧公众号原创首发,作者:清心。






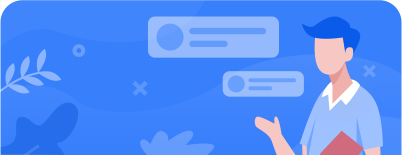

会计网所有内容信息未经授权禁止转载、摘编、复制及建立镜像,违者将依法追究法律责任。不良信息举报电话:15820538167。
 沪公网安备
31010902002985号,沪ICP备19018407号-2,
CopyRight © 1996-2025 kuaiji.com 会计网, All Rights Reserved.
沪公网安备
31010902002985号,沪ICP备19018407号-2,
CopyRight © 1996-2025 kuaiji.com 会计网, All Rights Reserved.
 上海市互联网举报中心
上海市互联网举报中心
 中央网信办举报中心
中央网信办举报中心